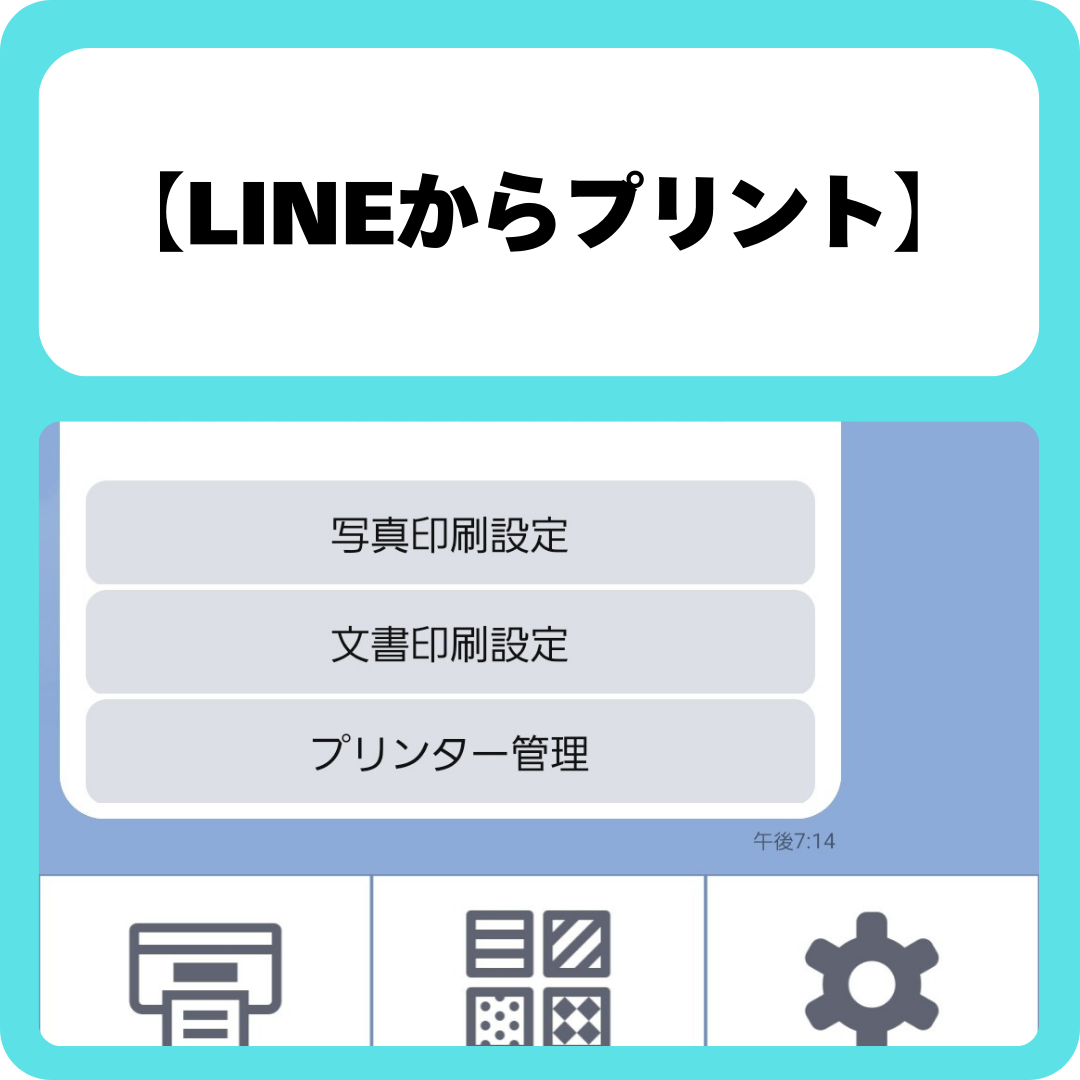EPSONプリンター(EW-452A)を利用し、スマホのLINEからプリントする方法について説明します
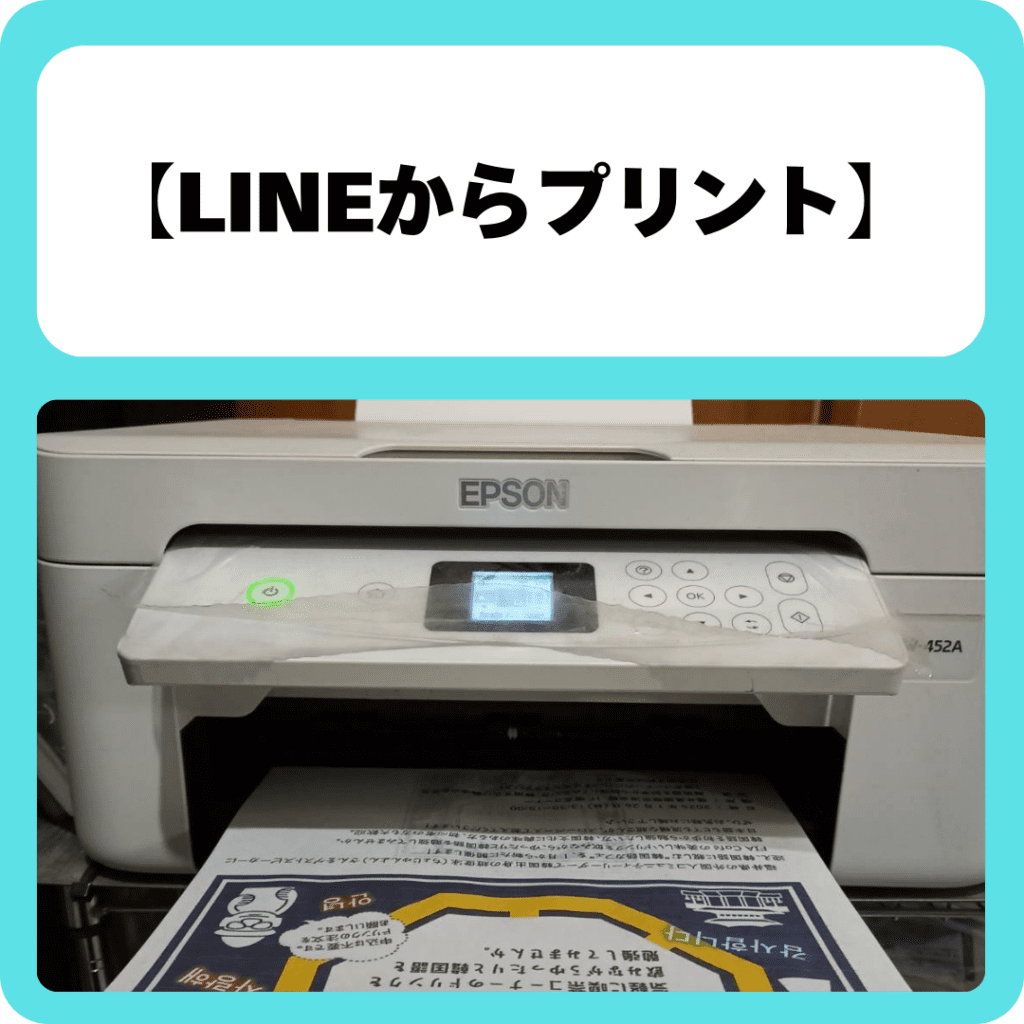
目 次
LINEからプリント 「セットアップ」
LINE公式アカウント「Epson Printer」を追加
LINE公式アカウント「Epson Printer」はを追加しましょう
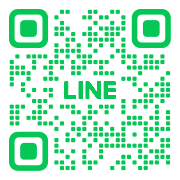
パソコンでご覧の方は、上記の「QRコード」を
スマホで読み取ってください。
- プリンターの電源がオンになっていることを確認
- スマホからLINEを起動し、LINE公式アカウント「Epson Printer」を友だち検索
検索結果に表示された「Epson Printer」の友だち追加ボタンをタップし、友だちに追加 - 「Epson Printer」のトーク画面が表示されたら、利用規約とプライバシーステートメントを確認し、[確認しました]をタップします。
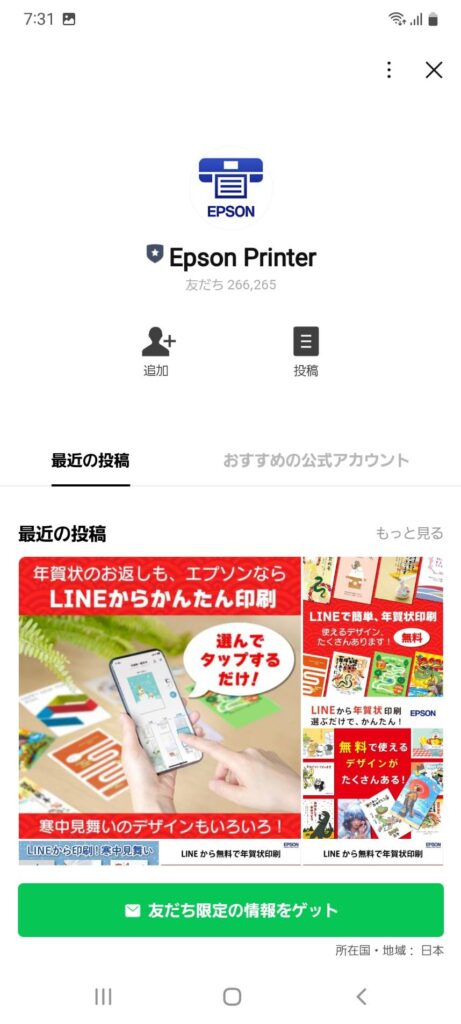
「追加」クリック
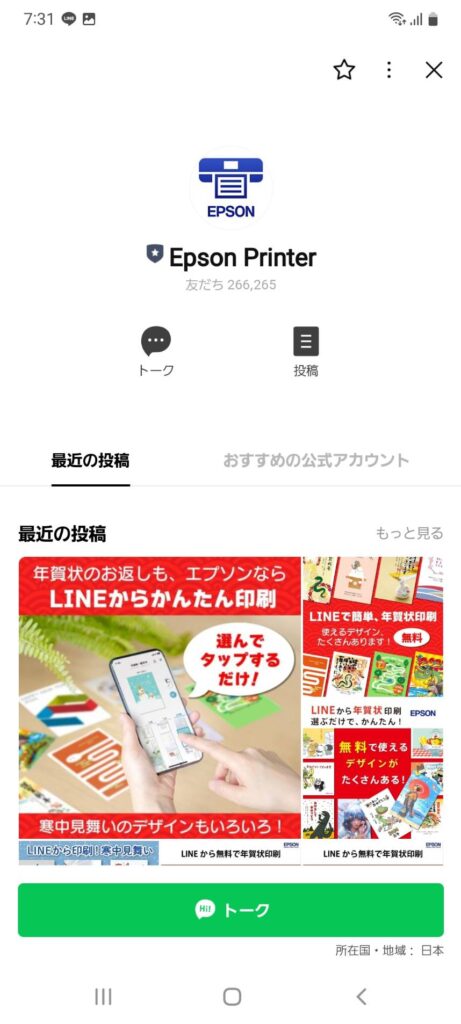
「トーク」クリック
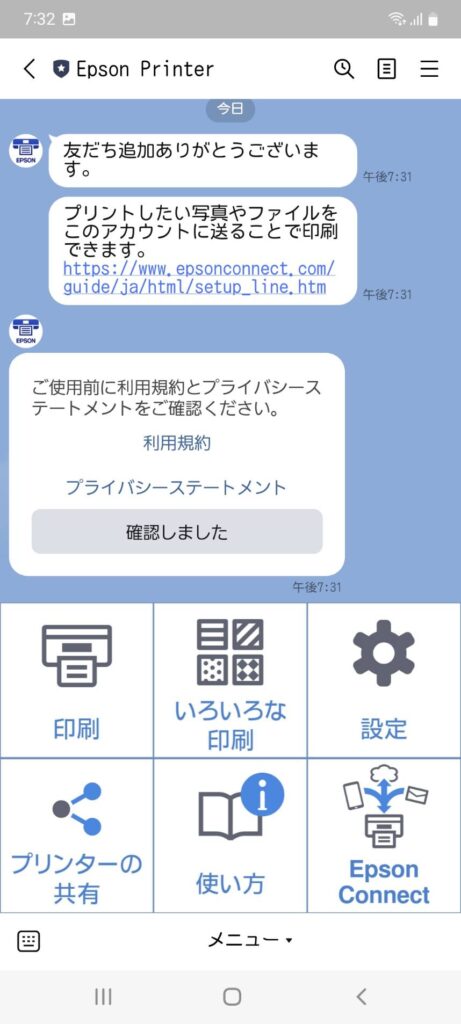
「確認しました」クリック
エプソンプリンターの登録
LINEのトークから [プリンター登録]をタップし、表示される画面でプリンターのメールアドレスを入力し[登録]をタップします。
「プリンター登録」クリック
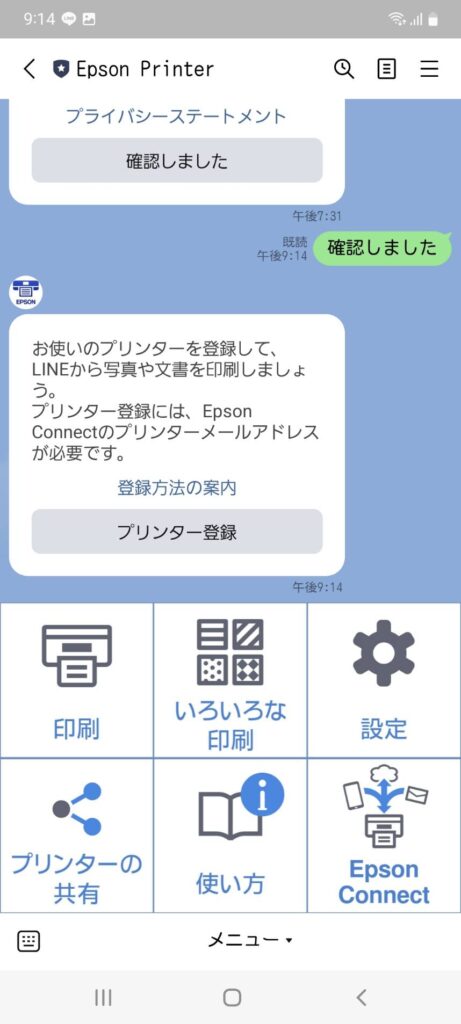
「許可する」選択
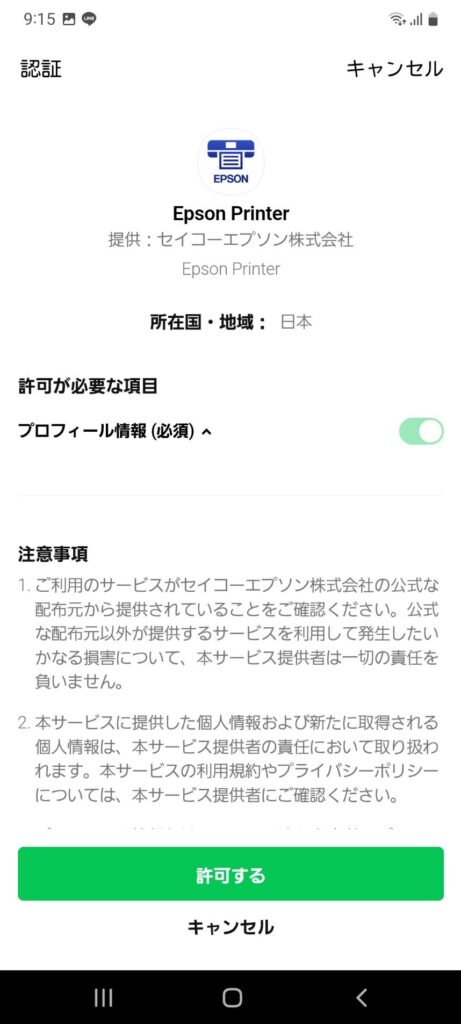
「プリンターメールアドレス」を
入力し「登録」クリック
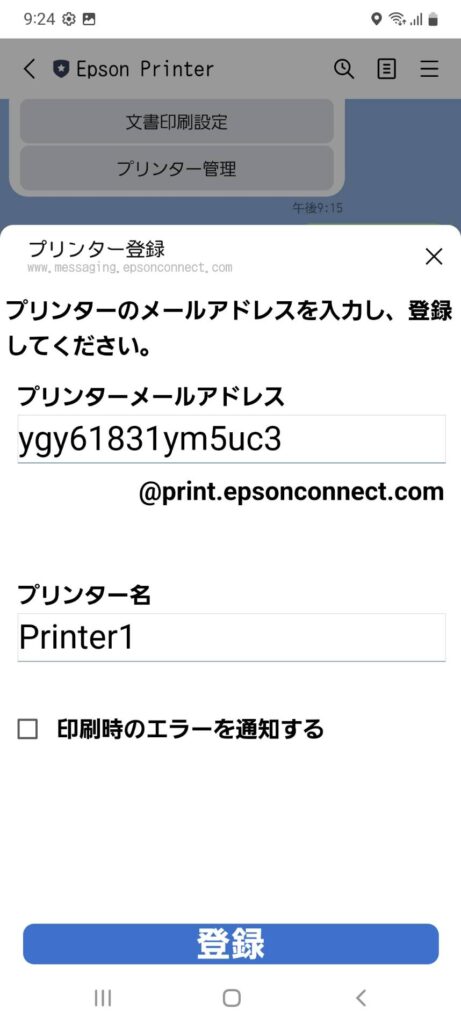
内容の確認の上
「閉じる」選択
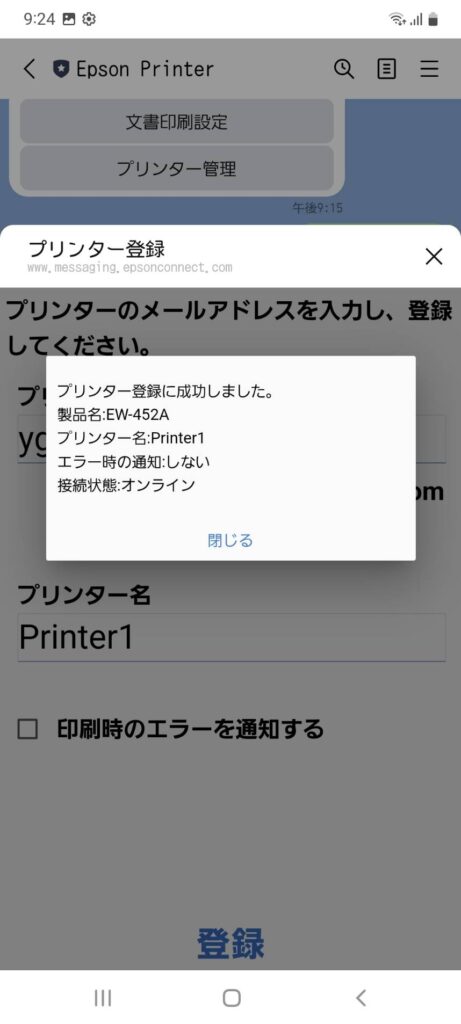
「プリンターメールアドレス」
ygy61831ym5uc3@print.epsonconnect.com
@の前部分のみ(ygy61831ym5uc3)選択してコピペ
LINEからプリント 「メニュー」
トーク画面下部に表示されているメニューから設定変更やコンテンツの印刷など色々な機能が利用できます。
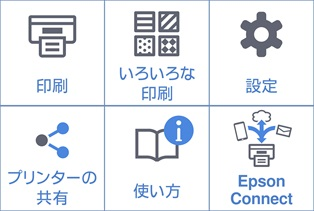
印刷:
ガイダンスメッセージに従って写真印刷・文書印刷・URL印刷を実行できます。
いろいろな印刷:
デザインペーパーや年賀状、挨拶状のコンテンツを印刷します。
設定:
写真や文書印刷時の印刷設定を変更します。またプリンターの登録・削除を行います。
プリンターの共有:
登録済みプリンターのQRコードを表示します。共有したい端末のカメラで読み込むことでプリンターを登録できます。
操作手順
- 印刷したい端末で、QRコードを読み取ってください。
- LINEアプリが起動するので、Epson Printerを友達に追加してください。
- 利用規約とプライバシーステートメントを確認し、[確認しました]をタップしてください。
- メッセージ入力欄にメールアドレスが入力されていますので、変更せずに送信ボタンをタップしてください。
Epson Connect:
Epson Connectサイトへのリンクを表示します。
LINEからプリント 「印刷」
実際プリンターにて印刷してみましょう。
「Epson Printer」のトーク画面に写真または文書を送ってください。写真(または文書)を受信すると、”印刷を受付けました”とメッセージを返し印刷が始まります。
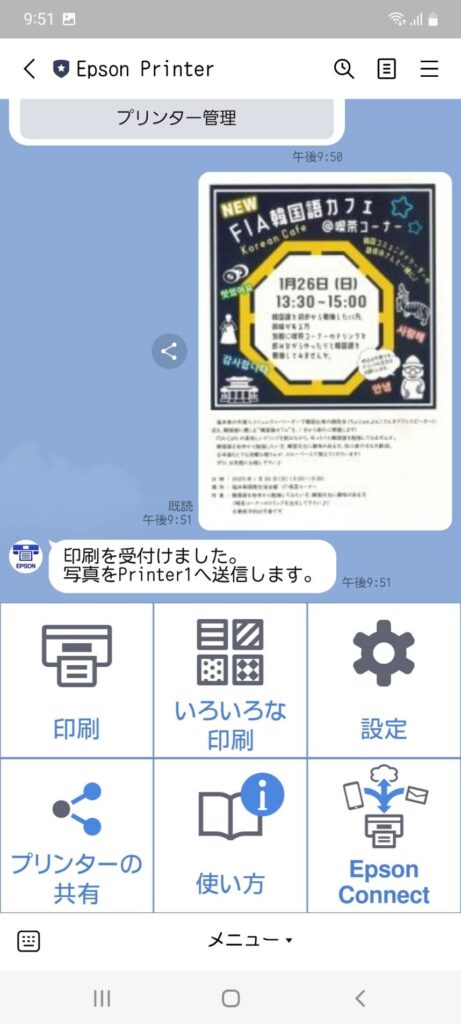
印刷設定
印刷可能なもの
トーク画面にファイルを送るだけど印刷可能
- 写真印刷
- 文書印刷
:PDF、Word (doc, docx)、Excel (xls, xlsx)、PowerPoint (ppt, pptx) - URL印刷
URL投稿方法
ウェブブラウザーアプリで印刷したい写真や文書を開きます。
ウェブブラウザーアプリのメニューから[共有]をタップし、Epson Printerを選択します。
印刷設定
用紙サイズや用紙種類の設定を行う
「メニュー」>「設定」から
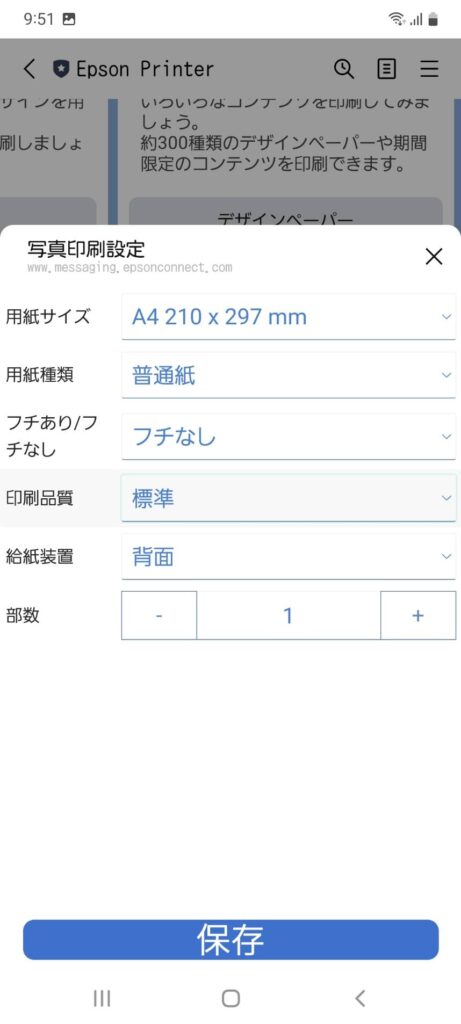
用紙サイズや用紙種類の設定
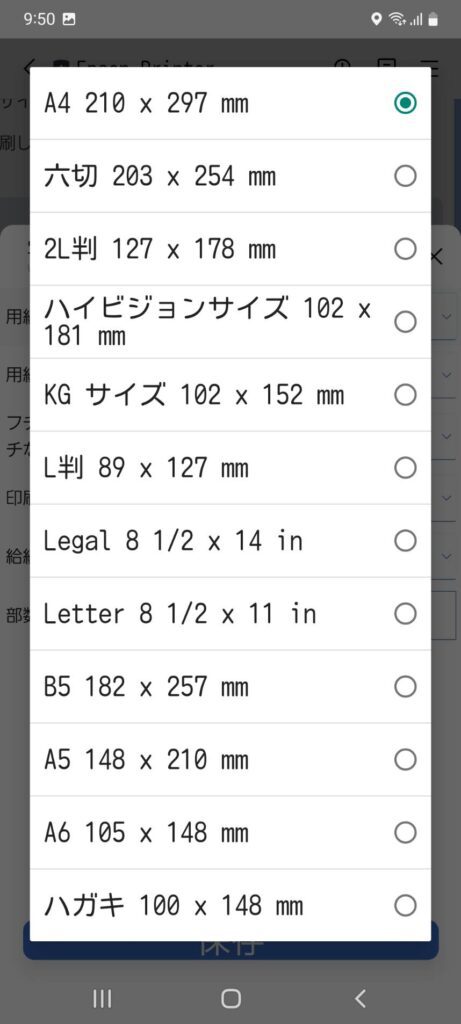
設定完了
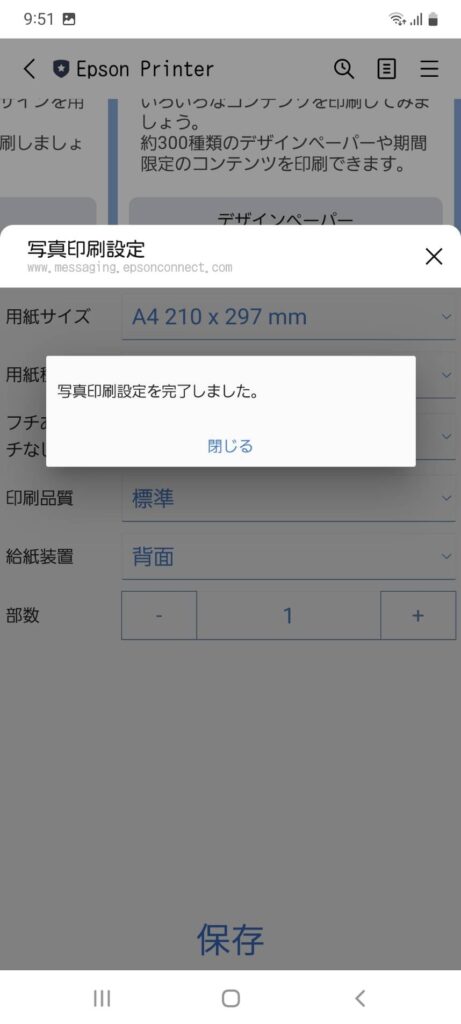
印刷手順
実際に印刷してみましょう。
印刷したものを
「共有ボタン」を選択
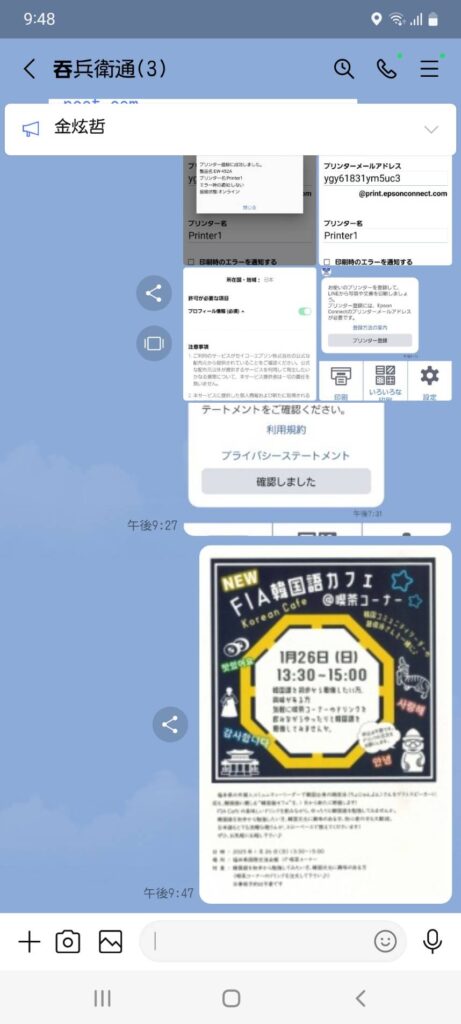
「EpsonPrinter」の
トーク画面に送る
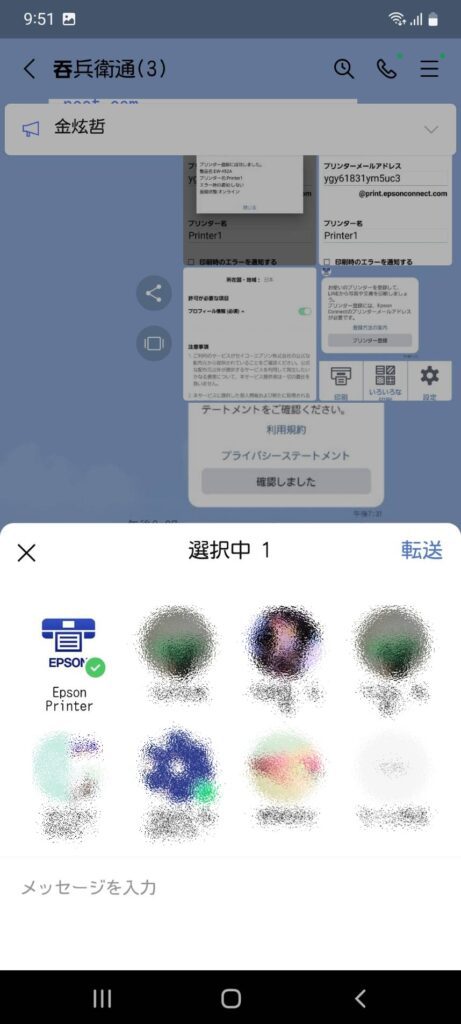
印刷物が
トーク画面表示
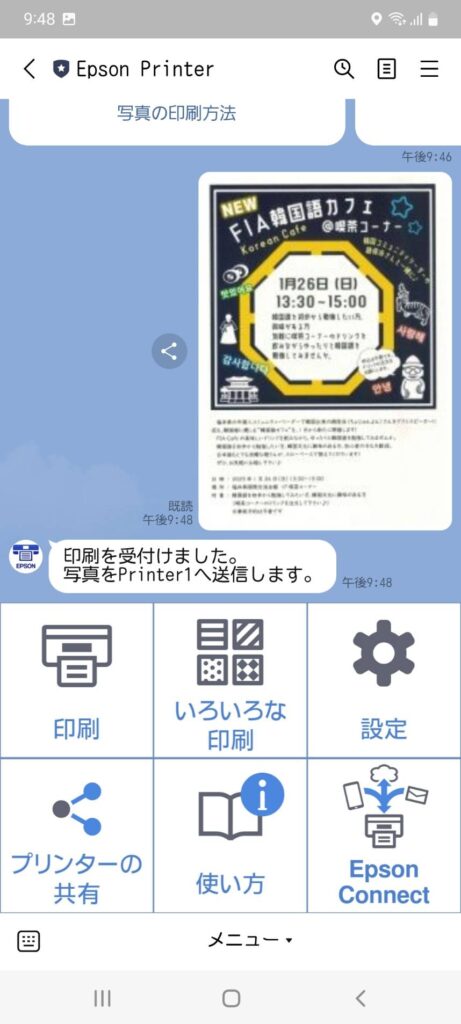
印刷完了
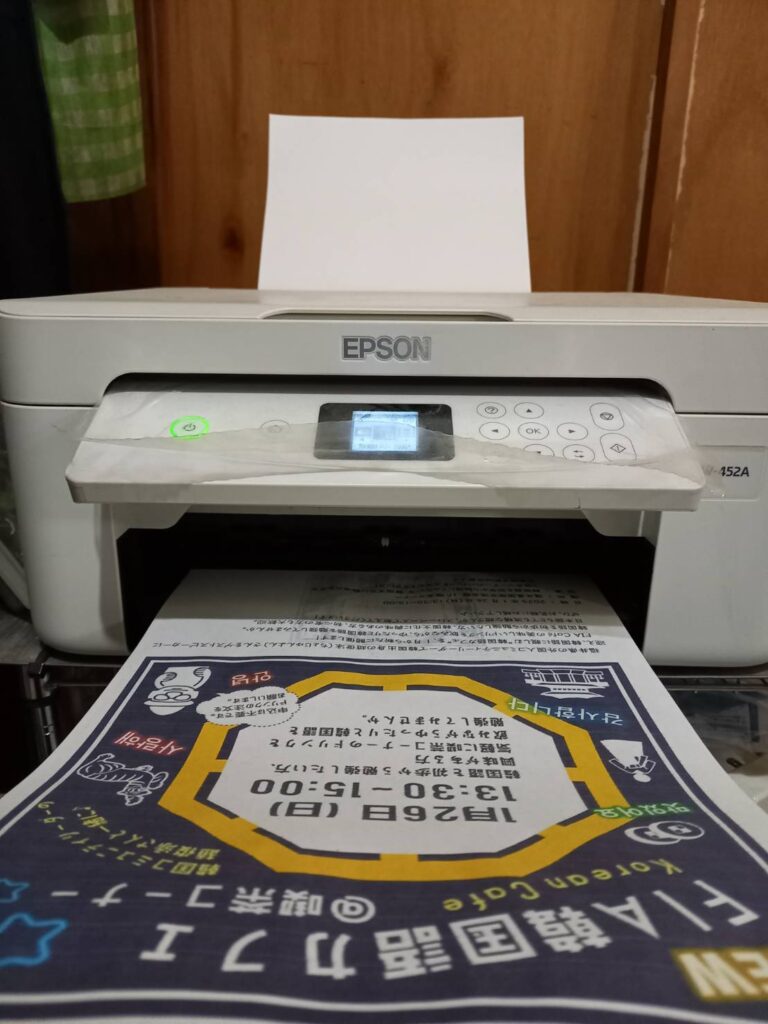
以上