ワードプレスは、世界で最も人気のあるウェブサイト構築プラットフォームの 1 つです。 ブログからオンライン ショッピング モール、ポートフォリオ サイトまで、さまざまな用途で使用できます
本日は、初心者のためのブログサイト運営に必須なレンタルサーバー設置方法を説明し簡単に真似できるように紹介します
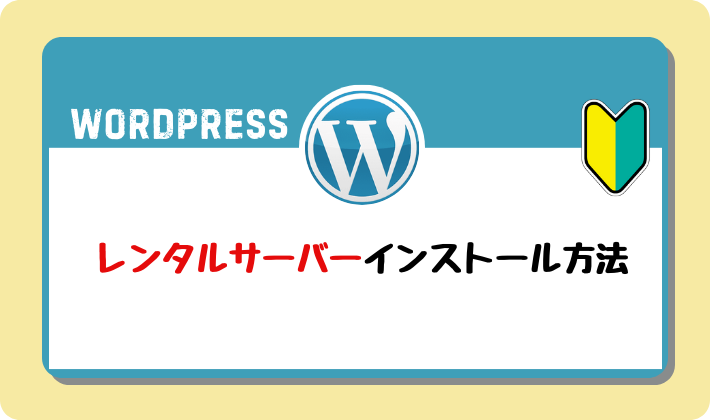
インストールからブログの設定まで3段階
- 1段階:レンタルサーバーのインストール方法
- 2段階:ブログサイトの設定方法
- 3段階:ブログ記事の投稿方法
目次
WordPressとは?
ワードプレスはオープンソース「コンテンツ管理システム(CMS)」で、HTMLやCSSなどプログラミング言語に対する深い知識がなくても、誰でも簡単にブログやウェブサイトを簡単に構築·管理できるようにしてくれる無料ソフトウェアです。
ユーザーが選択できる数千のテーマとプラグインがあり、サイトの外観と機能を自由にカスタマイズできます。
現在では世界中のWebサイトの約40%がWordPressで作られています。
WordPress 設置前の準備
ワードプレスをインストールする前に、いくつかの準備が必要です
- ドメイン名 : ウェブサイトのアドレスとして使用されるドメイン名を選択する必要があります。 例えば、www.kadojin.net のような形です。
- ウェブ ホスティング サービス : ワードプレス サイトを運営するには、ウェブ ホスティング サービスが必要です。 代表的なホスティングプロバイダとしては「エックスサーバー」、「CIP」、「mixhost」などがあります。 これらのメーカーは、簡単なワードプレスのインストール機能を提供することもあります。
- FTPクライアント : 一部のホスティングでは、FTPクライアントを使用してファイルをアップロードする必要があります。
WordPress のインストール
世界で最も使われているブログサービス『ワードプレス』でウェブサイトを作るためには、サーバーが必須です。
サーバーとは簡単に説明するうとサイトやメールなどの情報を保管・配信するものです。これを個人準備するのはできなくはないけど膨大な予算と専門知識が必要です。
そこで個人としてはサーバーを貸し出しするサービス事業者のレンタルサーバーを利用するのが便利です。
レンタルサーバー事業者は自分のブログ運営目的やサーバーのスペックなどを参考に決めていくといいと思います。
ここでは「エックスサーバー」のレンタルサーバーを利用して初心者でも分かりやすくワードプレスを設置する手順を理解できるよう、紹介していきます。
レンタルサーバーの契約
今回は「エックスサーバー」のレンタルサーバーを契約したのでそれの手順を紹介していきます。
STEP1.「エックスサーバー」へ訪問します
- 右上の「お申し込み」ボタンをクリックする
- 「個人利用におすすめ」の「新規お申込み」をクリックする
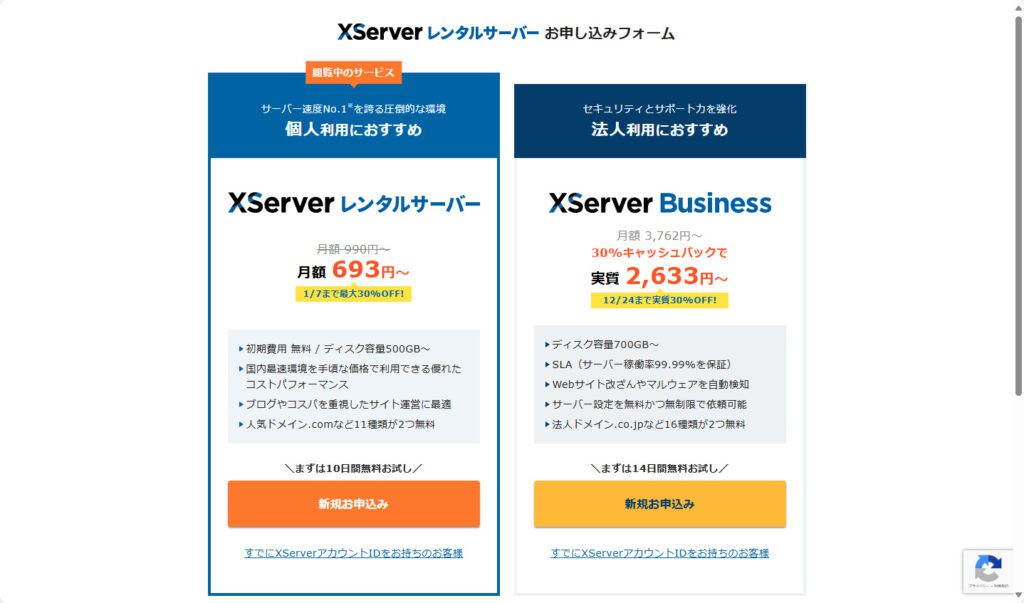
STEP2. サーバー契約内容を確認する
- 「サーバーID」は自動入力されます。そのままで結構です
- 「プラン」はスタンダードを選択します
- 「WordPressクイックスタート」のチェックボックスにチェックします
- 「サーバー契約期間」を選択します。
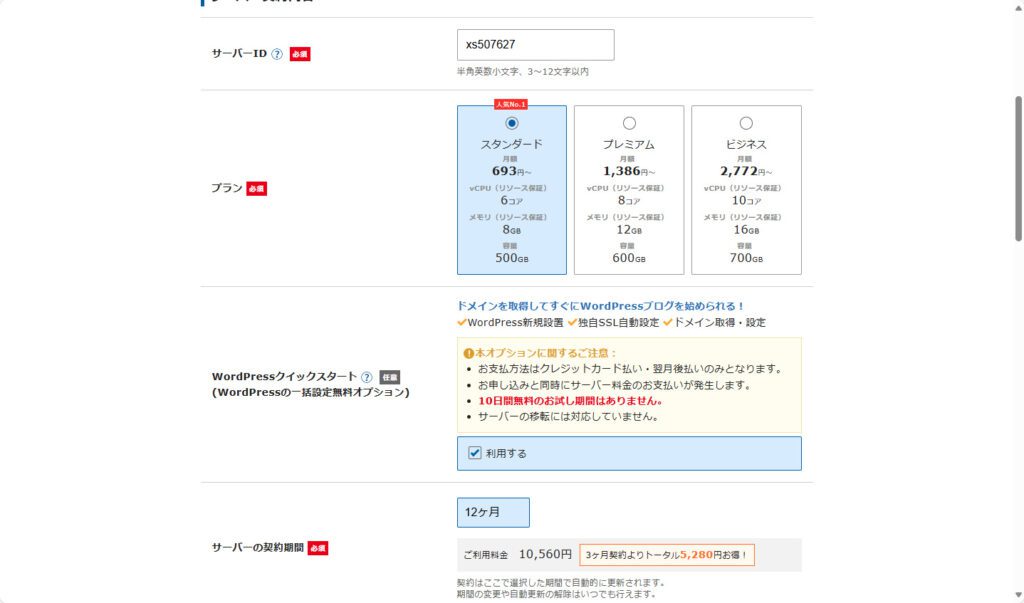
STEP3. ドメイン契約内容を確認する
ドメインとは「インターネット上の住所」のことで、Webサイトがどこにあるかを判別する情報として利用します。
別にドメイン名を取得するには別途費用が掛かる場合もありますが「エックスサーバー」では「サーバーご利用中は独自ドメインがずっと0円!」というサービスがあり、無料取得できました。
今回取得したドメインです
HOME
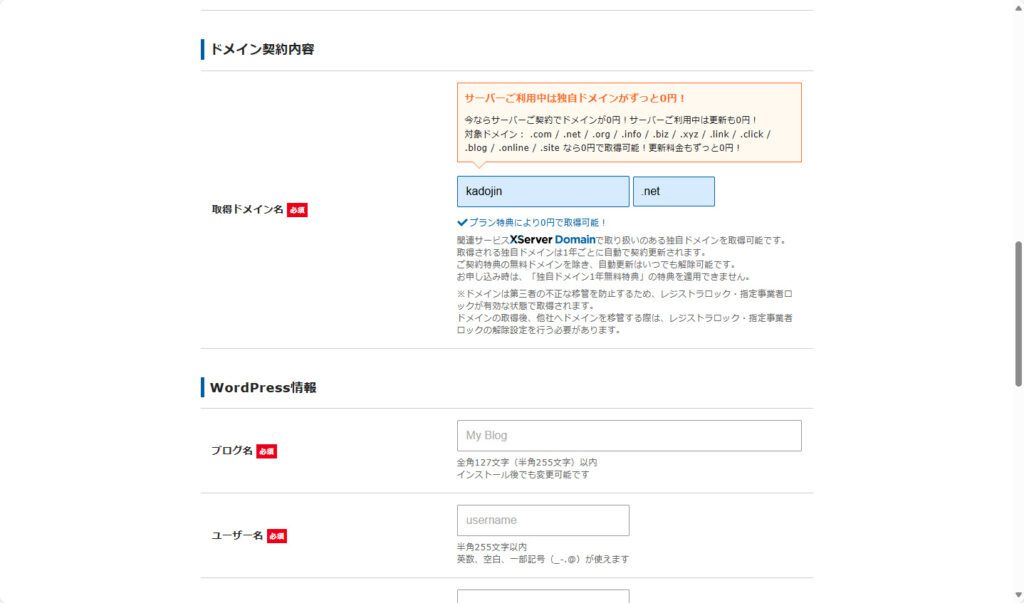
STEP3. WordPress(ワードプレス)の情報を入力します
- 「ブログ名」自分のサイトに表示される名前です
>後から変更可能です - 「ユーザー名」を入力する
>ワードプレスの管理用のユーザー名です。
>忘れないように注意しましよう - 「パスワード」を入力します
>ワードプレスの管理用のパスワードです
>忘れないように注意しましよう - 「メールアドレス」を入力します
>インストール後変更可能
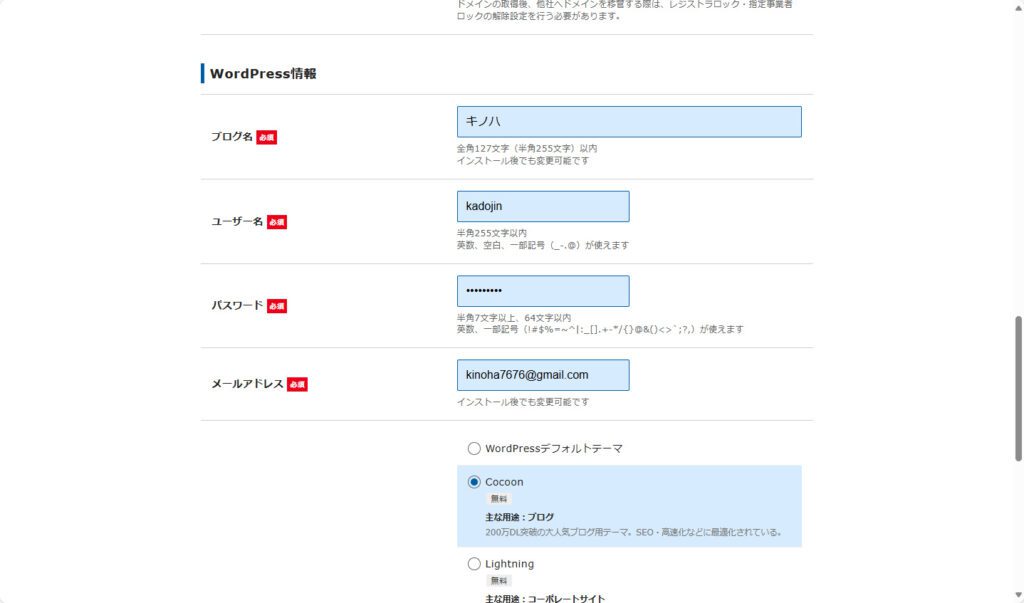
- 「テーマ」を選択します
- 「テーマオプション」があればチェックします
- 「XSERVERアカウント登録へ進む」をクリックします
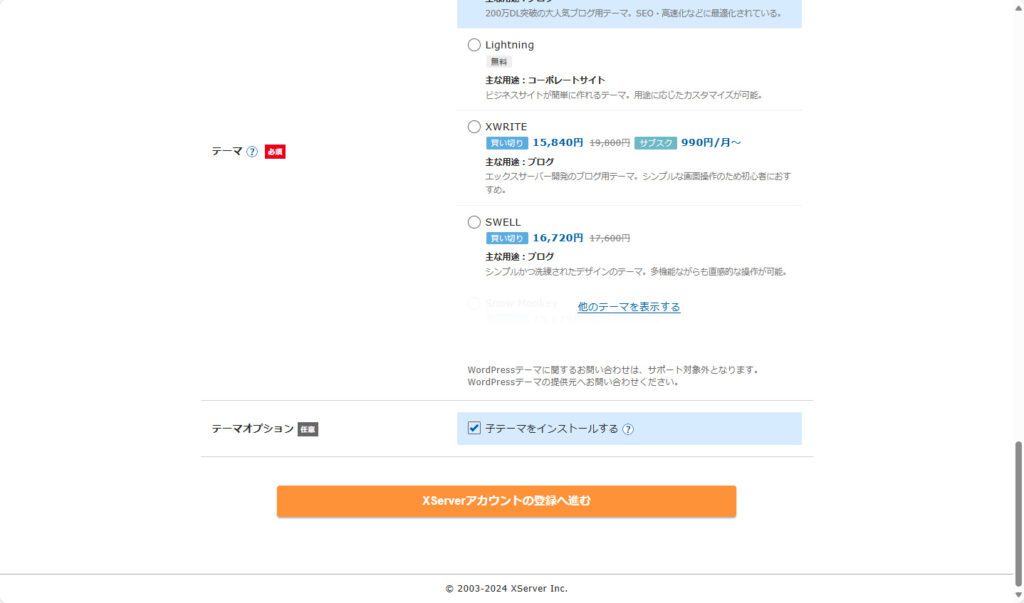
STEP4. 「XSERVERアカウント」の情報を入力します
- 「メールアドレス」を入力する
- 「パスワード」を入力する
- 「登録区分」を選択する
- 「名前(ご担当者様)」を入力する
- 「フリガナ」を入力する
- 「郵便番号」を入力する
- 「都道府県」を入力する
- 「住所(市区町村)」を入力する
- 「住所(町域m」丁目、番地)」を入力する
- 「住所(建物名)」を入力する
- 「電話番号」を入力する
STEP5. 「お支払い方法」の情報を入力します
STEP6. 「利用契約と個人情報の取り扱いについて」の内容確認後チェックボックスをチェックします
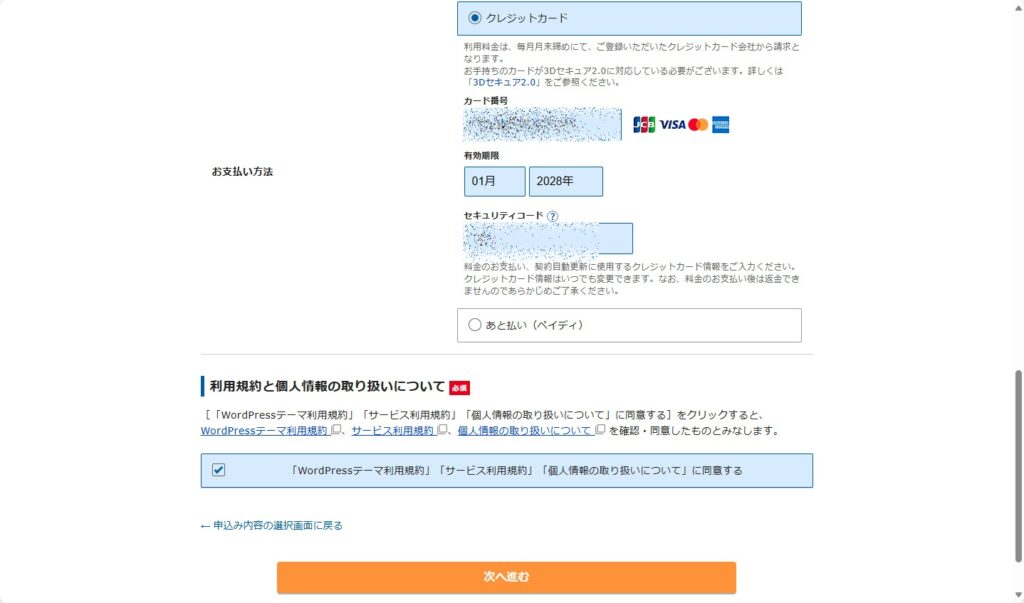
STEP7. 「確認コード」入力します
ステッカー4にて入力したメールアドレスへ確認コードが送られてきます。それを確認して確認コードを入力する
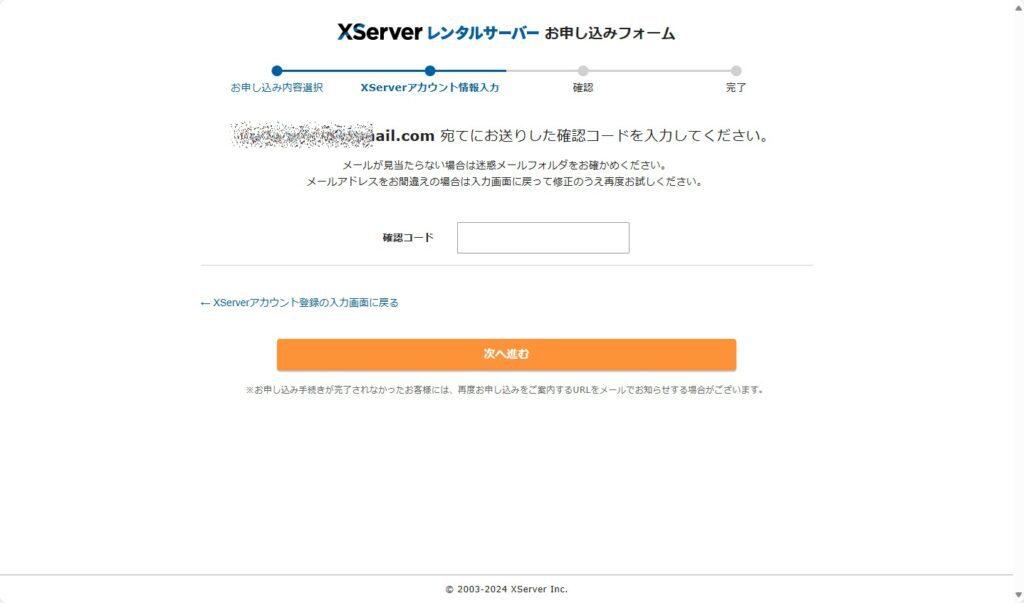
STEP8. 「XServerアカウント登録情報」を最終チェックします
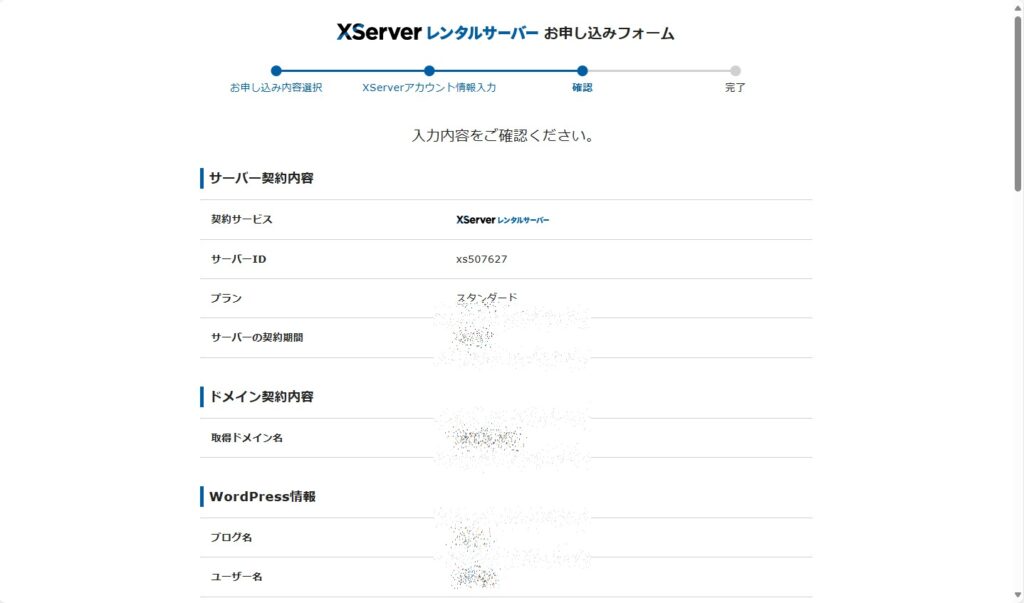
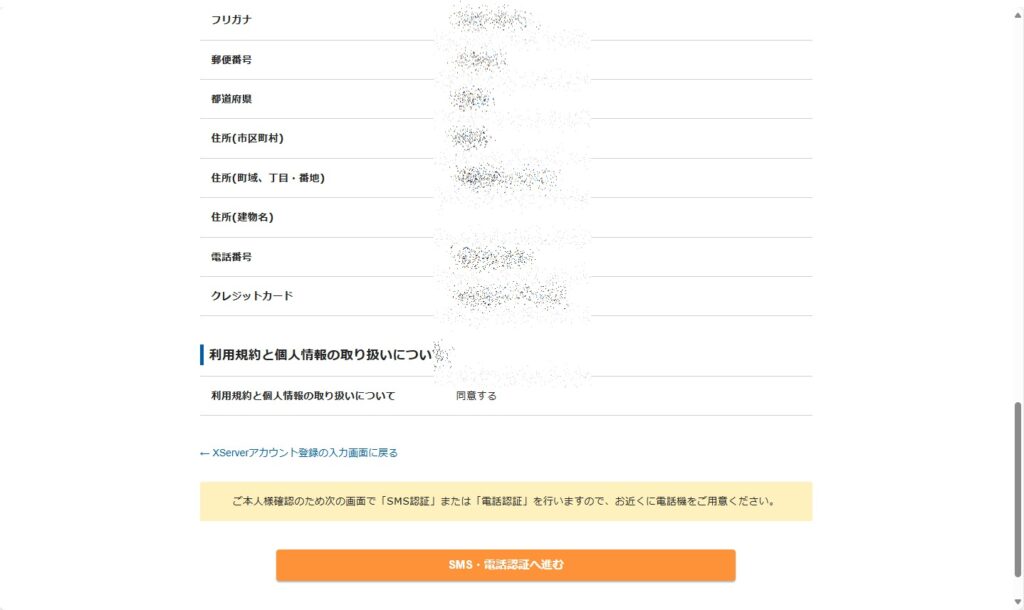
STEP9. 「SMS・電話確認」を完了します
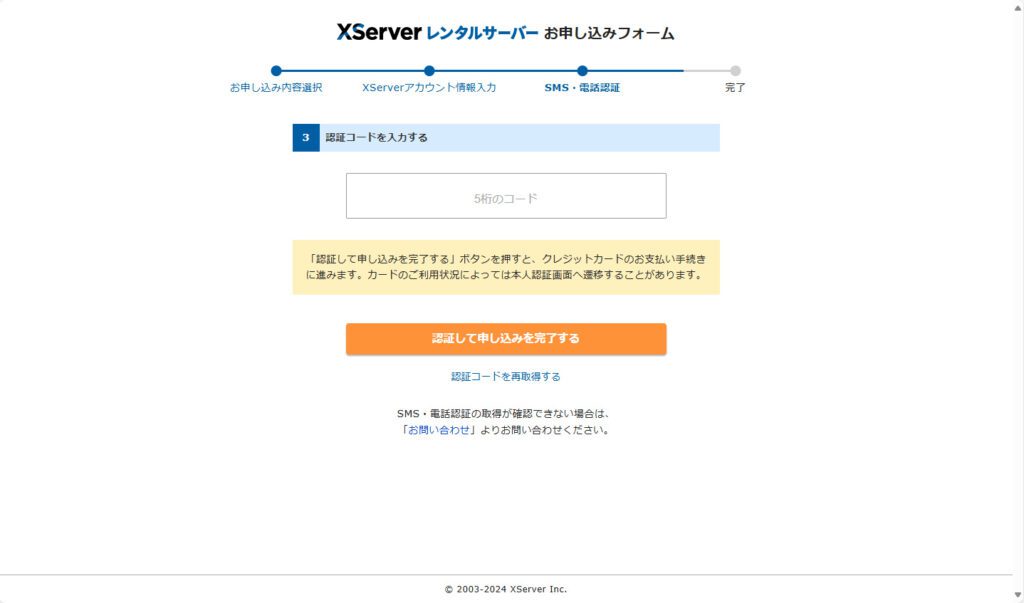
STEP10. これで「お申込み」は完了です
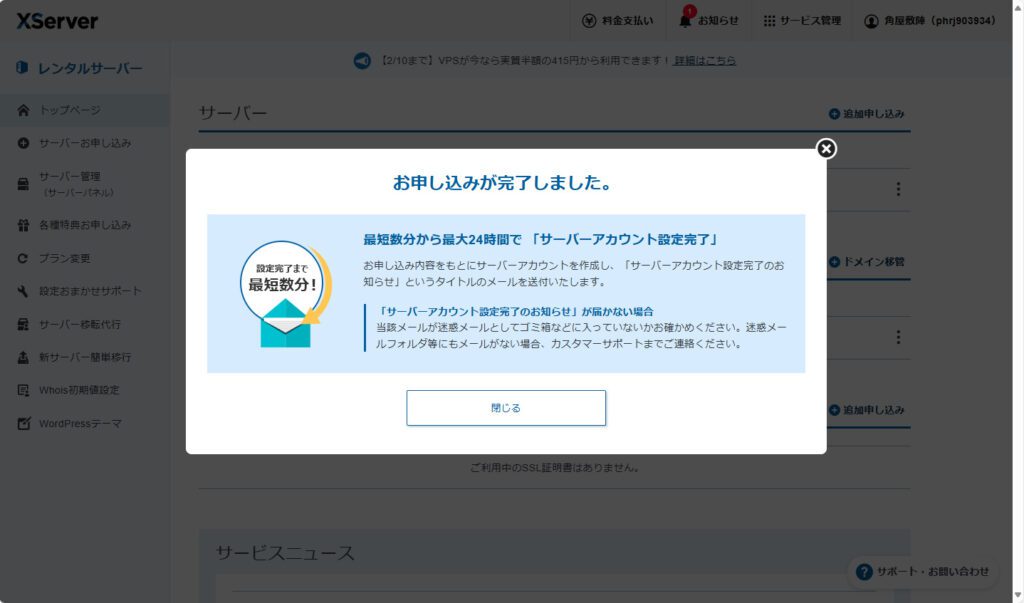
STEP11. 設定完了のメール通知を受け取る
お申し込み完了時に即時通知される案内メールの後、数分程度で「【XServerアカウント】■重要■サーバーアカウント設定完了のお知らせ」という件名のメールが登録メールアドレスに届きます
メールにはWordPressのログインURLなどが記載されています。
このメールの受信後、最大1時間ほどでブログにアクセスが可能です。
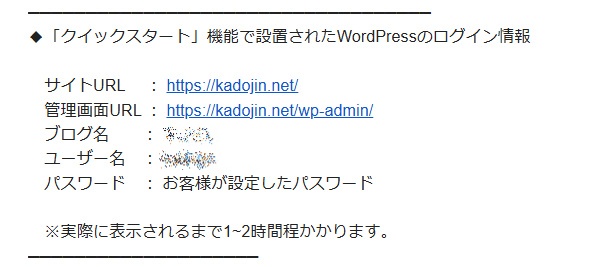
STEP12. 管理画面にログインする
管理画面URLからログイン画面にアクセスできます。
お申し込み時に決めたユーザ名とパスワードを使ってログインしてみてください。
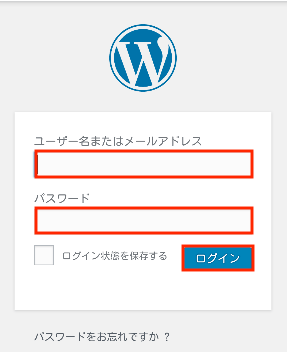
以上で、WordPressブログの立ち上げは完了です!
まとめ
ここまでワードプレスブログインストールからブログの設定まで3段階中
「1段階:レンタルサーバーのインストール方法」について紹介しました
インストールからブログの設定まで3段階をもう一度おさらいします
インストールからブログの設定まで3段階
- 1段階:レンタルサーバーのインストール方法
- 2段階:ブログサイトの設定方法
- 3段階:ブログ記事の投稿方法
続きまして、使い方を学びながら2段階、3段階も記事をアップしていきます。
3 Comments